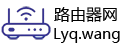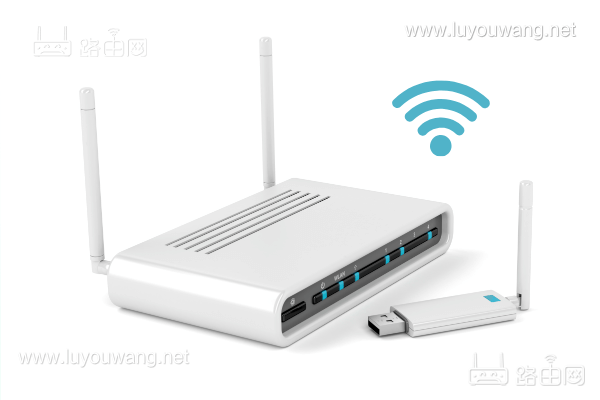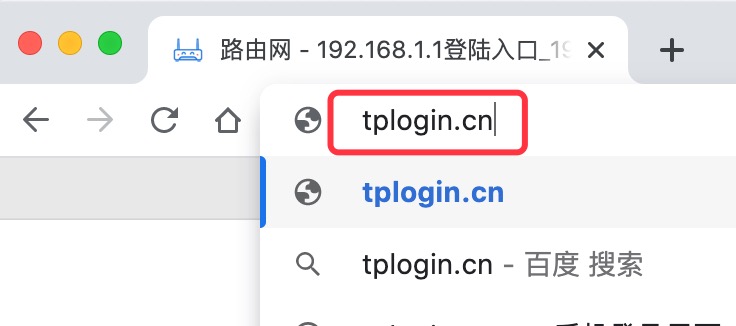打印机脱机状态怎么恢复正常打印?
打印文件的时候,经常会遇到打印机指示灯显示正常,但就是不能打印出内容,打开打印机的队列窗口,上方显示打印机的状态为脱机状态,面对这种情况,我们分四个步骤来排除故障,让脱机状态的打印机重新连接。
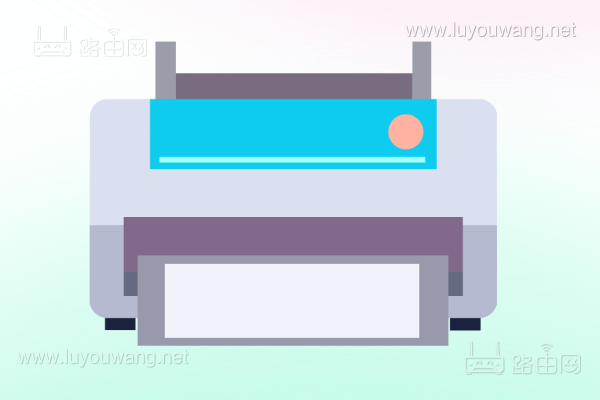
第一步、手动切换下打印机的状态
点击左上角的“打印机”,下拉取消勾选“脱机使用打印机”,查看打印机是否正常进入工作状态。
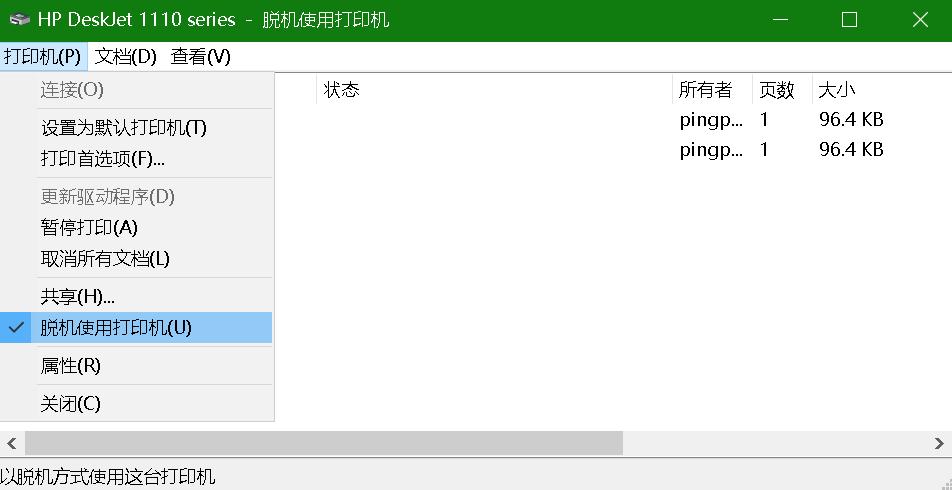
第二步、检查连线或是网络
根据打印机的类型,通常有无线或有线两类。
如果是有线的打印机,检查连接打印机和电脑的USB线是否有松动,保持线路连接正常。
如果是无线的打印机,检查打印机和电脑的网络是否正常,保持正常的联网状态。
当线路或联网状态正常后,打印机可能恢复了正常打印。
第三步、重起电脑
很多时候,重启电脑可以解决很多问题,重启电脑后,打印机有可能恢复正常连接状态。
第四步、卸载重装
如果以上方法都无法解决脱机问题的时候,可以删除掉原来安装的打印机,重新安装一遍打印机。
单击电脑上的设置图标,打开WINDOWS设置窗口,点击“设备”。
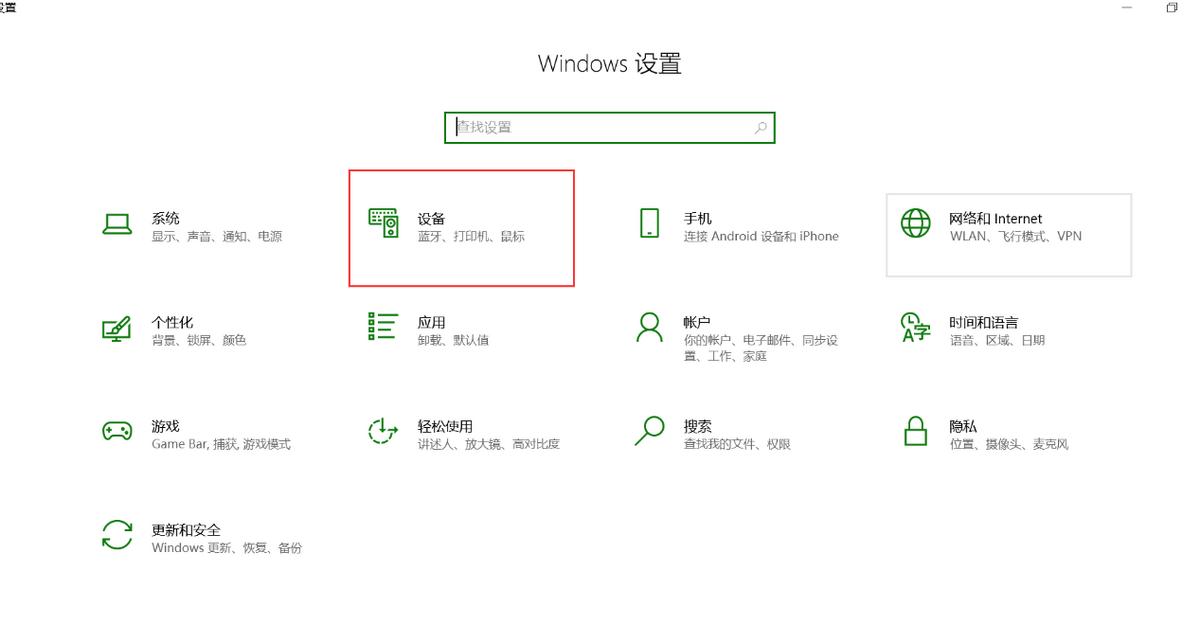
点击“添加打印机或扫描仪”,不同的打印机型号安装步骤不同,具体的可以参考自己的打印机说明书。
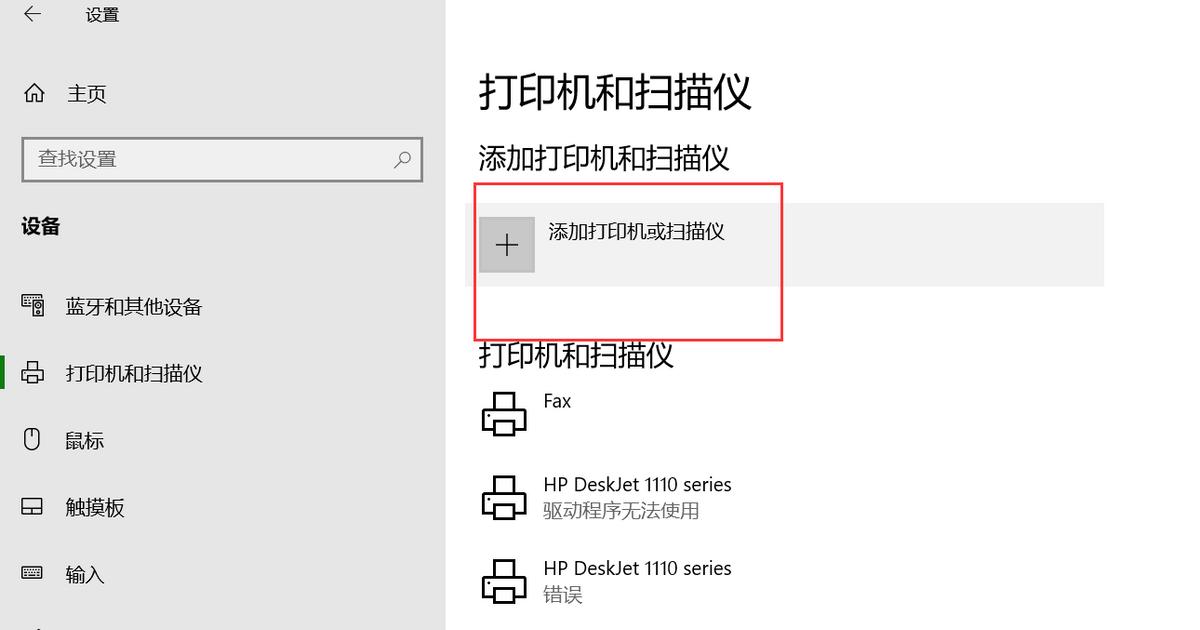
当打印机显示为脱机状态时,可能是由连接问题、设置错误或软件故障导致,以下是逐步排查和恢复打印的常见方法:
一、检查基础连接
-
物理连接
- 有线打印机:确保USB线或网线连接牢固,尝试更换线缆或插口。
- 无线打印机:确认打印机和电脑/手机连接同一Wi-Fi,重启路由器或打印机网络模块。
-
电源与状态
- 关闭打印机电源,等待10秒后重新启动,观察是否解除脱机状态。
二、取消打印机脱机设置(Windows系统)
- 打开 控制面板 > 设备和打印机(或直接在搜索栏输入“查看设备和打印机”)。
- 右键点击目标打印机,检查菜单中是否勾选了 “脱机使用打印机”,若有则取消勾选。
- 如果右键菜单中有 “查看打印队列”,打开后点击菜单栏的 “打印机”,确保 “脱机工作” 未被选中。
三、清除打印任务并重启服务
- 在打印队列界面(如上步骤),取消所有挂起的任务(右键点击任务 → 取消)。
- 按 Win + R,输入
services.msc,找到 Print Spooler 服务,右键选择 重新启动。
四、重新设置默认打印机
- 进入 控制面板 > 设备和打印机,右键目标打印机,选择 “设置为默认打印机”。
- 若出现多个同名打印机,删除重复或无效的图标,保留当前可用的设备。
五、更新或重新安装驱动
-
自动更新驱动
- 右键打印机图标 → “疑难解答”,按提示修复。
- 或右键选择 “更新驱动程序”,自动搜索最新驱动。
-
手动安装驱动
- 从打印机品牌官网下载对应型号的驱动程序,卸载旧驱动后重新安装。
六、检查网络打印机的高级设置
- 如果使用网络打印机,进入打印机属性 → 端口 标签页:
- 确认IP地址是否正确(对比打印机屏幕显示的IP)。
- 尝试更换端口类型(如从WSD端口切换到TCP/IP端口)。
七、系统与软件冲突处理
- 暂时关闭防火墙或安全软件,排除拦截打印服务的可能。
- 在Mac系统中,进入 系统设置 > 打印机与扫描仪,删除后重新添加打印机。